- IPhone 7 Plus 128GB 1 point 3 years ago. Section horizontally till you see it. It's not always on your first page. View entire discussion ( 2 comments).
- How to Delete & Uninstall Apps on Your iPhone. Tap and hold an app icon until the quick actions menu appears. If you only want to remove that one app, then tap Delete App, and then confirm in the pop up by tapping Delete. Note: the quick actions menu offers different options for different apps, so the Delete App option may move around on the menu.
- Game pigeon on Android and iPhone is an interesting game not just for kids but also for grown up people who like playing games. In this post I will guide you on how to download. Game pigeon on Android and iPhone is an interesting game not just for kids but also for grown up people who like playing games.
- IPhone 6S, iPhone 6S plus, iPhone 6, iPhone 6plus, iPhone 5S iPhone 5C iPhone 5 iPhone 4S, iPhone 4 iPhone 3GS iPhone 3G iPhone 6 iPhone 6 plus iPod touch.
- Enjoy all the benefits of rooting your Android – remove ads come with your Android apps, uninstall pre-installed apps, etc. Export and backup your Apps as a batch; Install and uninstall multiple.
- How To Uninstall Game Pigeon On Iphone 7 Plus Unlocked
- How To Uninstall Game Pigeon On Iphone 7 Plus 7
- How To Delete Game Pigeon On Iphone 7 Plus
With iOS 10 installed, you can remove more apps, such as some built-in apps, on your newly bought iPhone 7 home screen. However, the 3D-touch technique of iOS 11/10 makes app-deleting a little hard, because pressing down an app icon easily brings its 3D touch menu.
With over a billion apps in Apple store, even if a person has to try ten apps per day, it will require hundreds of years to try all of them. Moreover, new apps are uploaded every day on Apple store with latest graphics, features and new functions. So, if you are an active Apple user then sooner or later you will realize that you are running out of space on your iPhone, iPad or iPod. Even if you are using 64GB storage space, it won't be enough since half of the space will be acquired by multimedia files and the other half with applications. The thing to understand here is that the latest applications are very handy and cool to use but they require a lot of space on your Apple devices. Even if you have a stable backup system, you will need enough space on your device to run those applications and store new files.
One of the easiest way to free up space on your iPhone, iPad or iPod is to delete unused apps from iPhone, iPad or iPod. You will be surprised to see how much room it can make by deleting those unused apps. Once in a while, there has to be a lot of apps that you don't use in daily life. Those apps need to move out from your phone already. Now, in this guide we will show some methods to uninstall these apps permanently from your phone to make some empty space on your Apple devices.
The methods are more or less same on all Apple devices, so you can easily follow these procedures.
Part 1: Delete Apps from iPhone, iPad and iPod Using in-built Uninstall Feature
Fortunately, every Apple device has an in-built uninstall feature that let you uninstall any application. To do these, simply follow these steps.
Step 1. Long tap on any application until you see the wiggling.
Step 2. You will notice that most of the apps has an 'X' mark on them (If you don't see an 'X' mark on an app that means they are default apps and cannot removed.)
Step 3. To delete any application, simply tap on that 'X' icon and it should be removed from your phone.
Alternative, you can go to Settings > General > Usage and see all the apps list and choose the app which you wish to uninstall.
Now there is a disadvantage using this method. While you may delete the application from your iPhone, iPad or iPod but the application data will not be deleted which may use unnecessary data resources that will take a lot of extra space on your device.
If you want to delete the apps from your device permanently then use the following method.
Part 2: Delete Apps from iPhone, iPad or iPod Using iPhone Data Eraser
To completely wipe your iPhone without recovery, it is highly recommend to try iPhone Data Eraser, which is a desktop software that helps you to delete all application from your phone with just few clicks from your computer. The software let you preview all the apps and its sizes, so it is very convenient to look at those apps and delete all the unused apps from your phone to make some extra space.
Supported devices:iPhone 7/7Puls, 6, 6S/6S Plus, 5S/5C/4S/4/3GS, iPad, iPad Mini and iPod Touch.
Step 1 Download and Install Program and Connect iPhone, iPad or iPod to PC
First, you need to download iPhone Data Eraser on your computer. The software is supported in both Windows and Mac so make sure to download the correct version. After installation, launch the program on your PC to see the main interface of the software for the first time. Next, you should connect the iPhone, iPad or iPod to PC using a USB data cable. The software will automatically detect the device and show it on the software screen.
In the lasted update, there are four erasing options available: 'Express Cleanup' 'Erase Private Data' 'Erase Deleted Files' and 'Erase All Data'. Each reasing option has different erasing purpose.
How To Uninstall Game Pigeon On Iphone 7 Plus Unlocked
Note: Make sure iTunes is already installed , or the software won't detect your iPhone.
How To Uninstall Game Pigeon On Iphone 7 Plus 7
Step 2 Select Erasing Option and Start to Analyze Your iPhone
Now, you will have to click on Erase Deleted Files from the left panel of the software and let the software scan your entire device. The scanning process may take some time depending on how much data it is scanning.
Step 3 Preview the Scaned Result and Delete Apps or Other Data
How do i delete the game pigeon app. After finishing the scanning process, the software will let your preview each and every application installed on your Apple device. Choose the applications that you don't wish to keep anymore and click on 'Erase Now'.
This will permanently erase all application from your phone and will completely delete its data and cache. This method is permanent and there will be no way to get it back.
By using, the above method, you will be able to delete all Apps from iPhone, iPad or iPod Devices. You can use the same software to delete other data including messages, contacts, chats, photos and so on.
'I am unable to move or delete apps and icons on my iPhone 7 iOS 11.1. When I press the app, it simply asks if I want to share the app. I have reset the settings and even restored the phone as new and the problem continues. How can I fix this issue by myself?'
The 3d touch embedded on iPhone running iOS 10 or later makes it harder to delete apps on iPhone 7 or iPhone 7 Plus like the problem stated above. When you press hard like you had done before, you may invoke app sharing instead of deletion. Before we get into the discussion on how to delete apps on iPhone 7, you need to know that there are some built-in apps on your iPhone can’t be removed no matter which way you take. Therefore, please make sure first that the apps you want to remove from your iPhone 7 are the ones allowed. After this, you can use the two available ways listed below to delete apps from iPhone 7/7 Plus.
Method 1: Delete apps on iPhone 7/7 Plus by slight press with 'X'
After iOS 10, if you want to remove apps on iPhone, you are supposed to touch and keep your finger on the icon lightly but don't press hard like you had to before. Quick touch will open the app, light touch and hold will create wiggling icons with the X to delete the app. Following tips for app deletion from iPhone 7 also can be applied to delete apps on iPhone 8.
1. Go to the home screen with the apps you want to delete on your iPhone 7/7 Plus.
2. Find the certain app and slightly press & hold the icon until it begins to wobble and with an 'X' symbol at the top left corner.
3. Tap the X and you will see a screen pop-up warning “Delete this app will also delete its data.” Tap Delete to remove the app on your iPhone 7 permanently. Repeat these steps again and again if you have multiple apps to be deleted. If you can't delete apps when pressing the icon with no 'X', you can fix this by going to 'Settings' > tap 'General' > scroll down & tap 'Restrictions' > tap 'Enable Restrictions' > turn on 'Deleting Apps'.
Method 2: Delete apps on iPhone 7/7 Plus from Settings
Apart from laying your finger on the icon to delete apps on iPhone 7/7 Plus, you can still free up iPhone space via removing apps from settings.
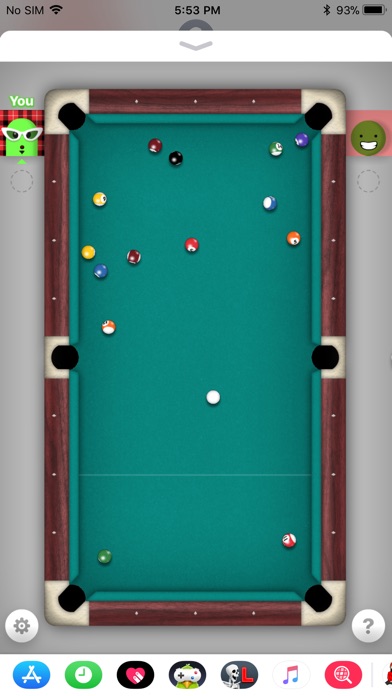
1. Open iPhone 7/7 plus in iOS 11, then go to 'Settings' > tap 'General'.
2. Tap 'iPhone Storage' and scroll down to find the certain app you want to delete.
3. Tap the app, and you will access the app management interface, where you can'Offload App' /ios-tips/offload-apps-in-ios-11.html and 'Delete App'.

4. Tap 'Delete App', and choose 'Delete App' on the pop-up window.