“All of the tricks that were online to delete game pigeon didn’t work for me so on the newest IOS I am trying to delete but I don’t know how”. Delete GamePigeon from an iPhone Despite following all the steps for how to delete GamePigeon on an iPhone running iOS 13/12/11 or any other version for that matter, the users aren’t able to.
It’s usually pretty straightforward to uninstall apps on your iPhone or iPad. However, sometimes, you might run into some unexpected issues, and it can be incredibly frustrating. To help you out, we’ve got some verified solutions for you to try. So, if you cannot delete apps on iPhone and iPad in iOS 14, iOS 13, or iPadOS 14 here’s how to fix it.
Game Pigeon Plus! It’s wayyyyy overpriced. You have to pay $3 for custom skins, accessories, and ad free play? That’s a bit much considering the look of your props and avatar don’t matter to the game. And (most of the time) the ads don’t pop up in the middle of the game, they pop up when you’re waiting for the opponent. To delete iMessage game, just access the iMessage keyboard app pane, click and hold on pool game icon until the “X” icon appears. Then click it to uninstall the game permanently. Another way to delete the game is go back to the home screen, find out the game and repeat the same operation. Ensure that your iPhone is operating on iOS 7.1.2 and above for the game to work. If you cannot see the app on your iMessage App Store, this is an indication that your device doesn’t support the game. Read Also: How to delete game data from iOS. How to delete GamePigeon. Follow these steps to delete GamePigeon from the old iOS versions.
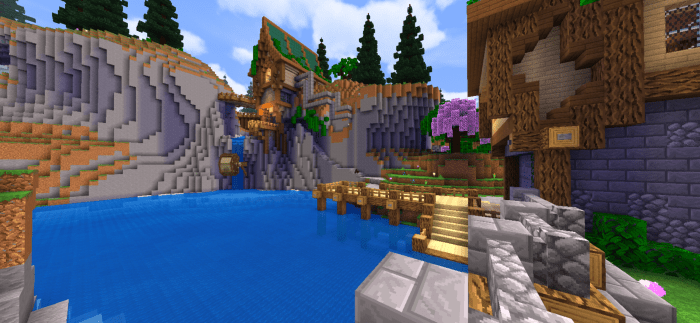
Why Can’t You Delete Apps on iPhone and iPad?
- You can delete all third-party apps and several inbuilt Apple apps. But you can not remove core system applications like Phone, Messages, Settings, Photos, Camera, Safari, App Store, Clock, Find My, Health, and Wallet.
- The ability to delete apps is restricted under Screen Time.
- The pending app download has frozen.
- If the iPhone is given by your employer, school, or other such organization, it might have a particular profile that may be preventing the uninstallation of certain apps. Contact the relevant admin for assistance.
Disable Restrictions for Deleting Apps on iPhone and iPad
- Open the Settings app and tap on Screen Time.
- Tap on Content & Privacy Restrictions. [Note: Here, if you see, Turn On Screen Time, that means this feature isn’t active. Skip the steps below and move to the next solution.]
- Tap on iTunes & App Store Purchases. Enter the Screen Time passcode, when asked.
- Tap on Deleting Apps and choose Allow.
Now, go back to the iPhone Home screen and try to delete the app. There should be no problem now.

Delete Waiting Apps
Waiting apps are those that have not been fully downloaded (or updated) and are stuck with the text ‘Waiting…‘ below the grayed application icon.
To fix this (that is, let the app download), make sure your iPhone has enough free space and is connected to a strong Wi-Fi or cellular data. Once the installation is complete, you can remove the app normally.
In case you wish to terminate this pending app installation and delete the app, long press on the app icon and choose Cancel Download from the popup.
If you do not see this option, keep pressing the app icon until you are in jiggle mode. Now, in iOS 14, tap on the waitingapp’s minus icon (if you see it) and then Delete App → Delete. In iOS 13, tap on the cross icon and finally Delete.
Restart your iPhone
This is an almost sure shot solution to address this issue successfully. When you can not remove apps, go ahead, and restart the iPhone.
You can use the buttons (like you usually do) or open the Settings app → General → Shut Down, to power off the device.
After a minute, switch on the iPhone and try to delete the app. You should have no trouble performing this action.
Signing Off
This is what you need to do when you can’t delete apps on iPhone or iPad. Finally, if nothing helps, reset all settings from the Settings app → General → Reset → Reset All Settings. Once the process completes, try to uninstall the app.
READ NEXT:
I have been an Apple user for over seven years now. At iGeeksBlog, I love creating how-tos and troubleshooting guides that help people do more with their iPhone, iPad, Mac, AirPods, and Apple Watch. In my free time, I like to watch stand up comedy videos, tech documentaries, news debates, and political speeches.
- https://www.igeeksblog.com/author/ankur/How to Turn ON or OFF Facebook Nearby Friends on iPhone
- https://www.igeeksblog.com/author/ankur/How to Reset Hosts File to Default on Mac and Windows PC
- https://www.igeeksblog.com/author/ankur/
- https://www.igeeksblog.com/author/ankur/How to Turn off Unread Mail Count in Mail App on iPhone
For regular iOS users, they know how to uninstall Apps on iPhone, including the new iPhone 8/8 Plus/X. However, many new iPhone users don't know how to delete an App from their devices. In this post, we will show you how to remove Apps on iPhone, especially uninstall Apps from iPhone 8/8 Plus and uninstall Apps on iPhone X with two simple ways in a few seconds.
How to uninstall Apps on iPhone 8/8 Plus/X in 2 simple ways
When you get a new iPhone, like the latest iPhone 8/8 Plus or X, you probably have a number of games, productivity Apps and utilities on your iPhone from App Store. Too many Apps will run out of storage on your iPhone and make it slower and slower. Therefore, to make your iPhone faster, you need to remove some unused Apps and release memory. Now, check following two simple methods to uninstall Apps on iPhone 8/8 Plus or iPhone X.
Tip 1: Uninstall Apps on iPhone through tapping and wiggling
1. Go to your iPhone Home Screen and locate the App you wish to uninstall.
2. Tap and hold on the App icon, keep holding until all the icons start wiggling around.
3. Tap the “X” icon appears in the upper left corner of the App icon that you want to uninstall.
4. Tap “Delete” when a pop-up occurs and says “Deleting App will also delete all of its data.” When you finished, press the Home button to stop Apps from wiggling.
5. If you want to uninstall more Apps, just repeat the process.
Tip 2: Uninstall Apps on iPhone from Settings
Another way to delete Apps on iPhone in iOS 11 or in iOS 10 devices if from the Settings.
Uninstall Apps on iPhone in iOS 10
Go to 'Settings' > 'General' > 'Storage & iCloud Usages' > find the unwanted App > tap is and tap “Delete App”.
Uninstall Apps on iPhone in iOS 11
1. Go to 'Settings' > 'General' > 'iPhone Storage'.
Uninstall Game Pigeon Ios 13.3
2. Scroll down to find the unwanted Apps. Tap on the App and choose 'Delete App'. Another App operation on the specific screen is 'Offload App', and if you are interested, you can link to see what is 'Offload App' and how to offload Apps in iOS 11.
3. Tap 'Delete App' in the pop-up window to delete all of its documents and data and is undone.
4. Repeat this process if you want to remove more Apps.
Uninstall Game Pigeon Ios 13.2
How to recover mistakenly uninstalled Apps on iPhone
If you have accidentally uninstalled an App that is useful, don't worry, you can redownload it in App Store with the same Apple ID (when you delete the App on your iPhone, the App itself is still tied to your Apple ID).
Go to App Store on your iPhone, search for or directly find the removed App, and tap the download button to re-install it on your iPhone.
How to delete all photos/contacts/messages/notes from iPhone at once
If you want to free up iPhone space utterly, you can make it by deleting more other files. How to get game pigeon. Such as delete all photos, remove all messages, notes, and contacts. Although iPhone won't allow you to remove these files at once, you can do it by using a free iPhone data manager - EaseUS MobiMover Free, which provides you ultimate iOS data management solutions, including add, delete, transfer and save iPhone files in a totally free way. Check following steps on how to use MobiMover to delete all or multiple contacts on your iPhone.
Step 1. Connect your iPhone to your computer, either Mac or PC, with a USB cable. Launch EaseUS MobiMover and click 'Content Management > Contacts'.
Step 2. Click 'Select All' to select all the contacts on your iPhone or tick the checkbox next to the items you want to remove to choose specific items, then click 'Delete' to delete the selected contacts from your iPhone. (Before you remove these files from your device, you are recommended to make a backup of them by clicking 'Transfer to PC'.)
Step 3. After clicking the delete button, you will see a new window asking you whether to delete the selected items. Click 'Yes' in the window to confirm your deletion.